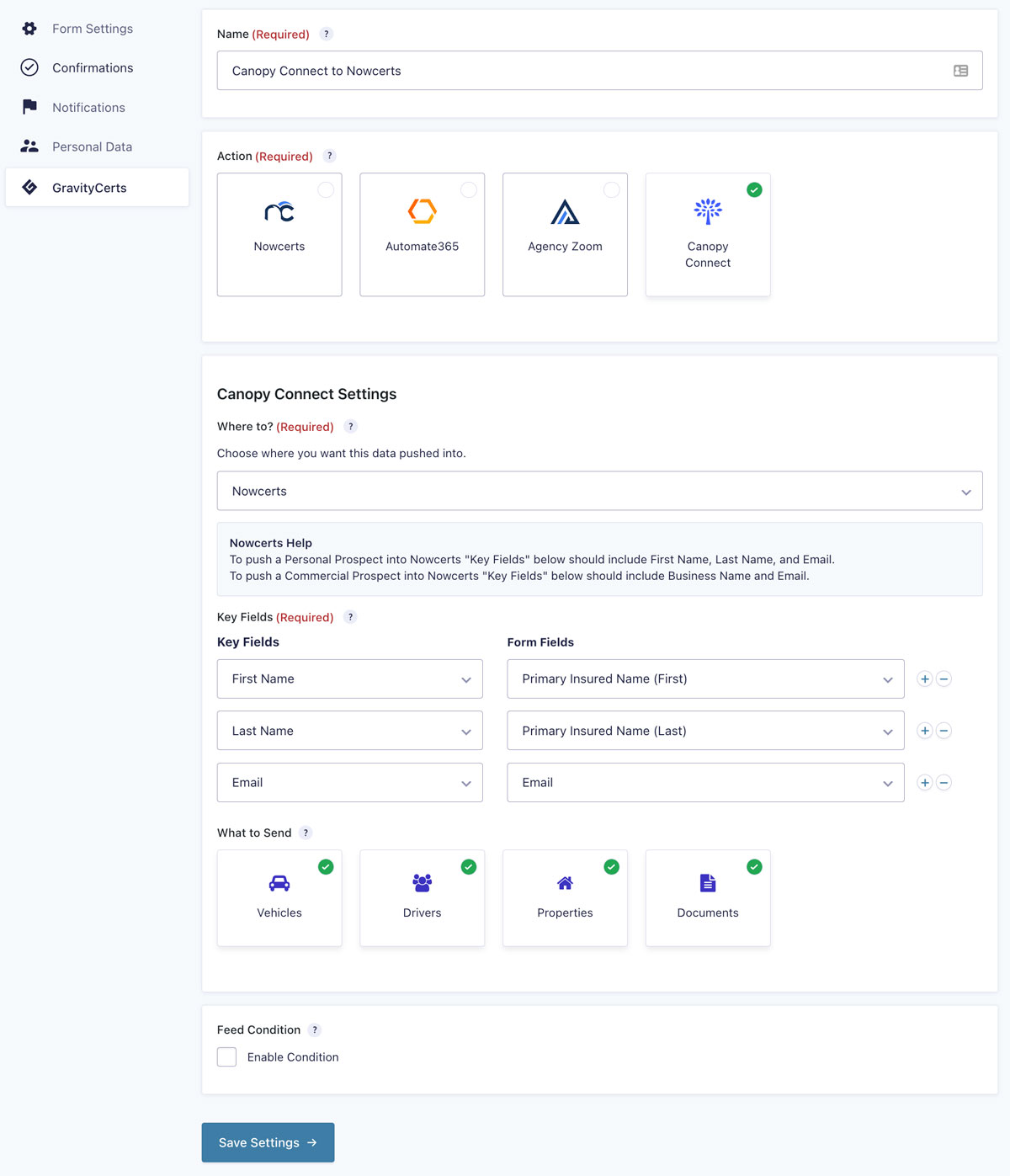GravityCerts enables you to send data pulled from Canopy Connect directly into Nowcerts. This is done by adding a new GravityCerts feed.
Feeds are available for each form under Settings > GravityCerts. Click the Add New button to create a new feed.
Give your new feed a descriptive name such as “Canopy Connect to Nowcerts”.
The below screenshot is an example, sending a personal lines prospect into Nowcerts.
Then select what to send into Nowcerts. Most likely you’ll want to send everything, so check all the options.
Click image to enlarge
To create a Personal Prospect in Nowcerts, the minimum required Key Fields should include First Name, Last Name, and Email.
To create a Commercial Prospect in Nowcerts, the minimum required Key Fields should include Business Name and Email. Do NOT include First Name or Last Name.
Advanced Options
GravityCerts allows you to create multiple feeds. You can also turn on conditional logic so they are only fired if certain conditions are met. Using Canopy Connect with your forms gives prospects the option to import their insurance. But remember this is only optional. This is why setting up conditional feeds is so important. We want to give prospects options, but also send all the data into Nowcerts regardless of the route the prospect chooses.
Example Scenarios:
- Prospect uses Canopy Connect to import their insurance and populate the driver and vehicle info.
- Prospect does NOT use Canopy Connect and manually enters the driver and vehicle info.
Example 1 above should use the feed for Canopy Connect to send all the drivers automatically. Example 2 should use the Nowcerts feed to Insert Driver. We create two feeds, but only send one feed based the correct conditions.
To do this, we add an extra Hidden Field to the form, using the Canopy Connect Value option of Pull ID.

This hidden field will be populated with the Pull ID if the prospect uses Canopy Connect to import their insurance. Otherwise this field will be left blank. So now we can use this hidden field to create our conditional feeds.
Create a new feed to Insert Driver and configure your settings. Check to Enable Condition and configure the conditional like the example below. This condition says: “If the Canopy ID is blank, go ahead and send send the driver.”

Next, create another feed for Canopy Connect. Again, check to Enable Condition and configure the conditional like so. This condition says: “If the Canopy ID is NOT blank, (ie prospect imported their insurance), go ahead and send the chosen data to Nowcerts.”

By adding these conditional to the two feeds, you are ensuring the prospect’s information will be sent into Nowcerts whether the prospect uses Canopy Connect or just types in their information manually.